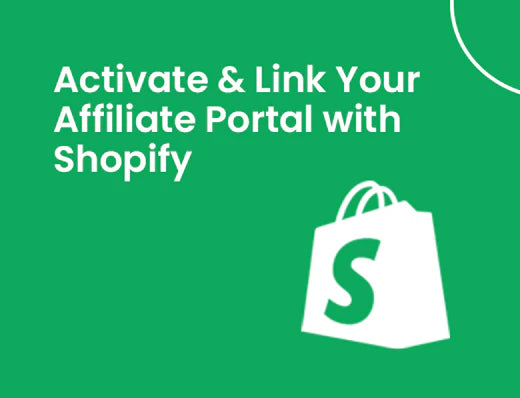Table of Contents
How to Activate and Link the Branded Affiliate Portal in Shopify?
With the new features available in the Shortly app, managing your affiliate program has become more streamlined. This guide will walk you through the process of activating the branded Affiliate Dashboard and then linking it to your Shopify store's menu for easy access by your affiliates.
Activating the Branded Affiliate Portal
Before you can link the Affiliate Dashboard to your menu, you need to ensure that the dashboard is properly activated and integrated into your store’s theme. Follow these steps to activate the branded Affiliate Dashboard:
1. Log in to Your Shopify Admin Panel
Access your Shopify store by logging into your admin panel
2. Navigate to the Shortly App
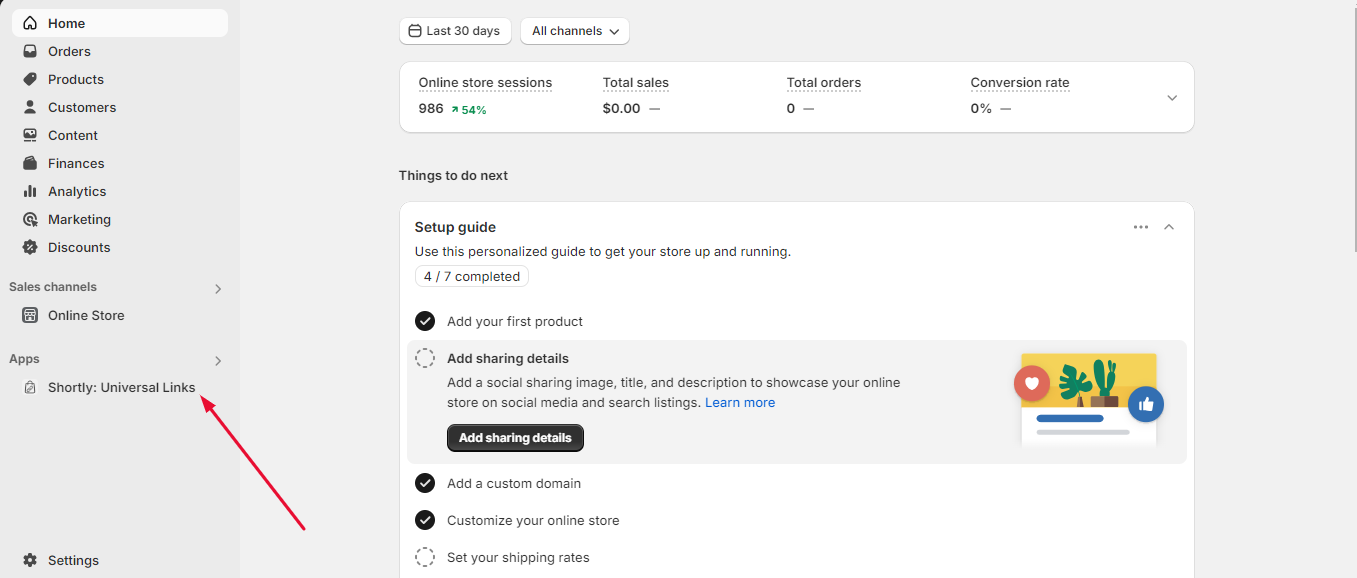
1.From the Shopify admin dashboard, click on Apps in the left-hand menu.
2.Locate and select the Shortly app from your installed apps list.
3. Access Affiliate Programs Page
Within the Shortly app, go to theAffiliate Programspage. This section provides tools and settings for managing your affiliate program.
4. Activate the Affiliate Dashboard:
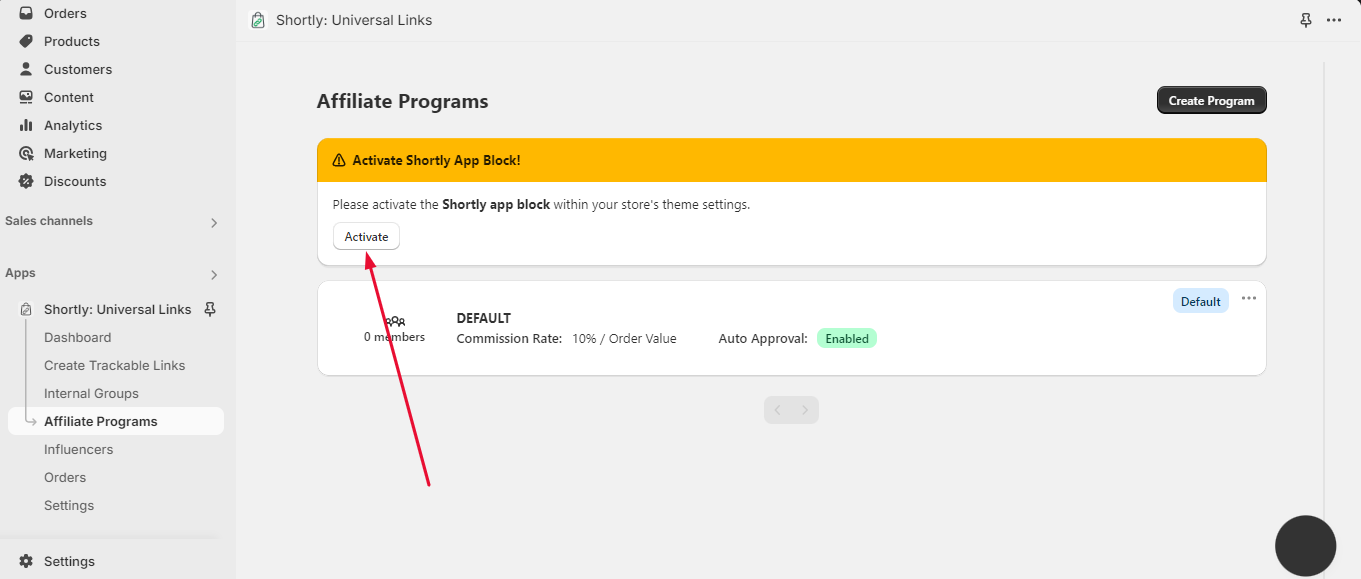
On the Affiliate Programs page, locate theActivatebutton in a pop up on the top of the page. Click it to initiate the setup process for the branded Affiliate Dashboard.
5. Enable the App Block
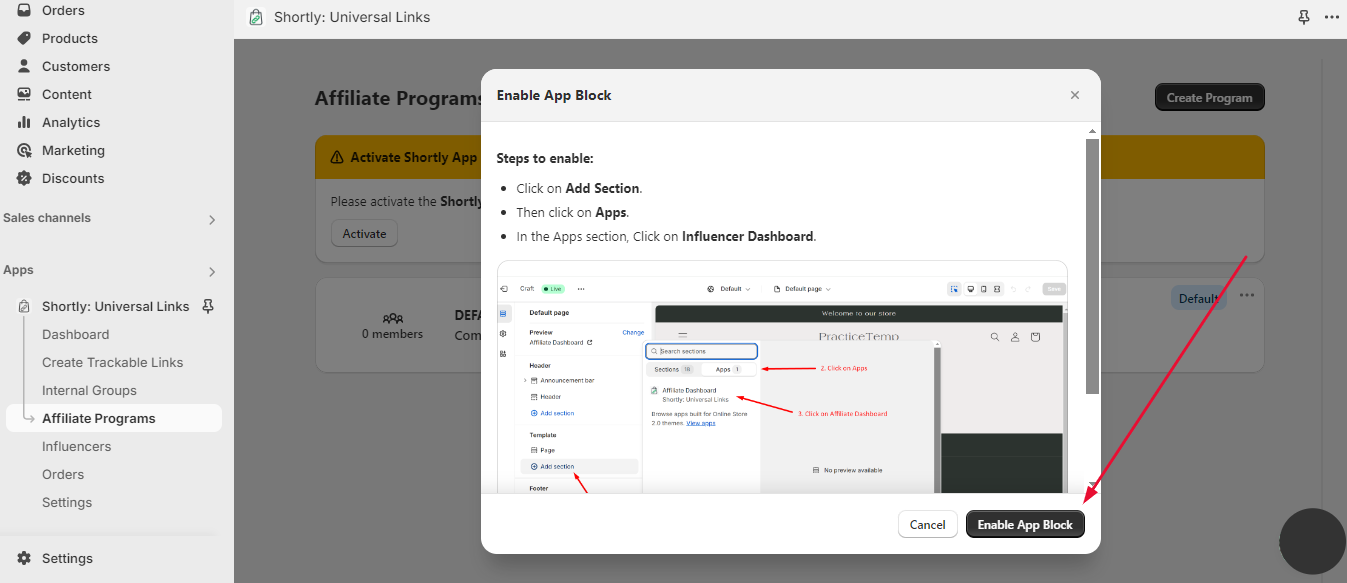
1.After clicking Activate, a popup will appear with options for enabling the app block.
2.Click on the Enable App Block button. This will redirect you to the Shopify theme editor.
6. Add the Affiliate Dashboard Block
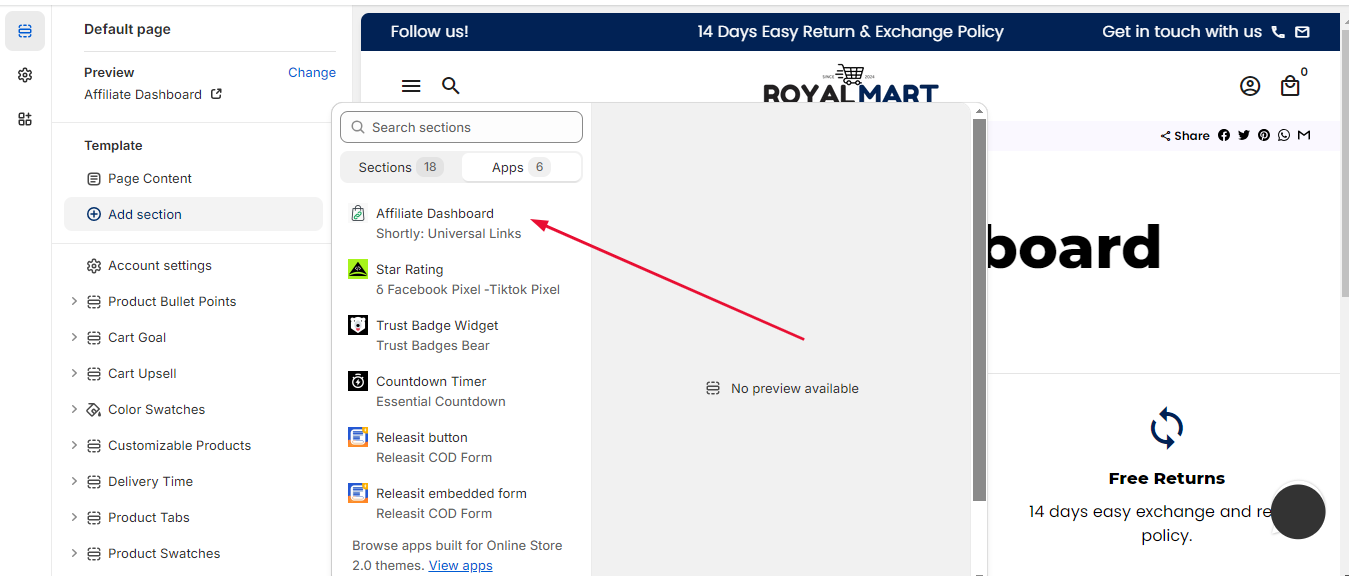
1.In the theme editor, navigate to the Sections tab.
2.Click on Add section.
3.In the list of available sections, select Affiliate Dashboard.
4.ClickAddto include the Affiliate Dashboard block in your theme.
7. Save Your Changes
After adding the block, click Save to apply the changes to your theme. The branded Affiliate Dashboard will now be integrated into your store’s theme and activated.
Linking the Affiliate Dashboard in Your Shopify Menu
With the Affiliate Dashboard activated, you can now add it to your store’s navigation menu, making it easily accessible for your affiliates.
Follow these steps to link the Affiliate Dashboard in your menu:
8. Access Navigation Settings
In your Shopify admin panel, go to Online Store and then select Navigation. This section allows you to manage and customize your store’s menus.
9. Edit the Main Menu
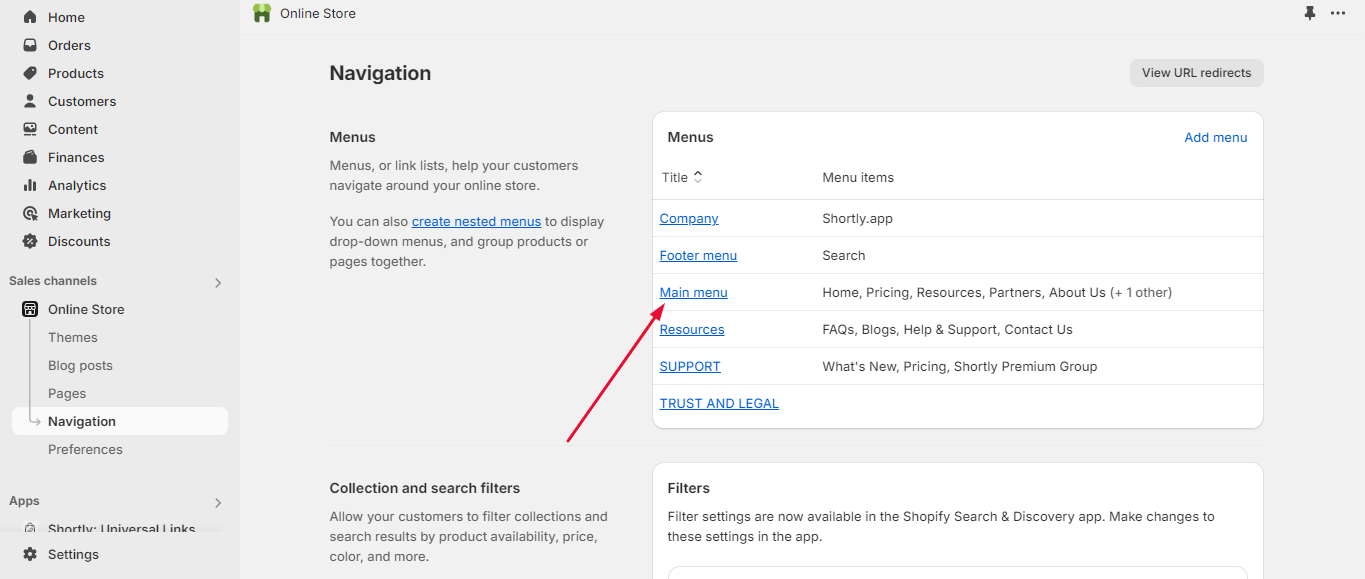
Click on Main Menu to modify the primary navigation menu of your store.
10. Add a New Menu Item
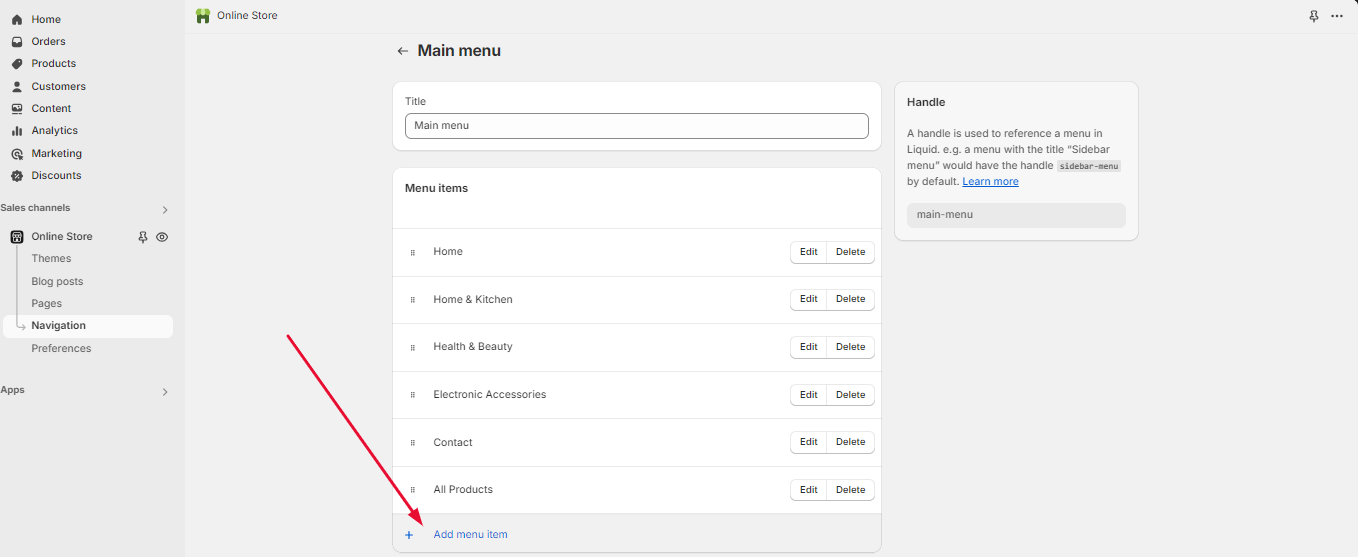
In the Menu Items section, click on Add menu item. A popup window will appear for you to create a new menu entry.
11. Enter Menu Item Details
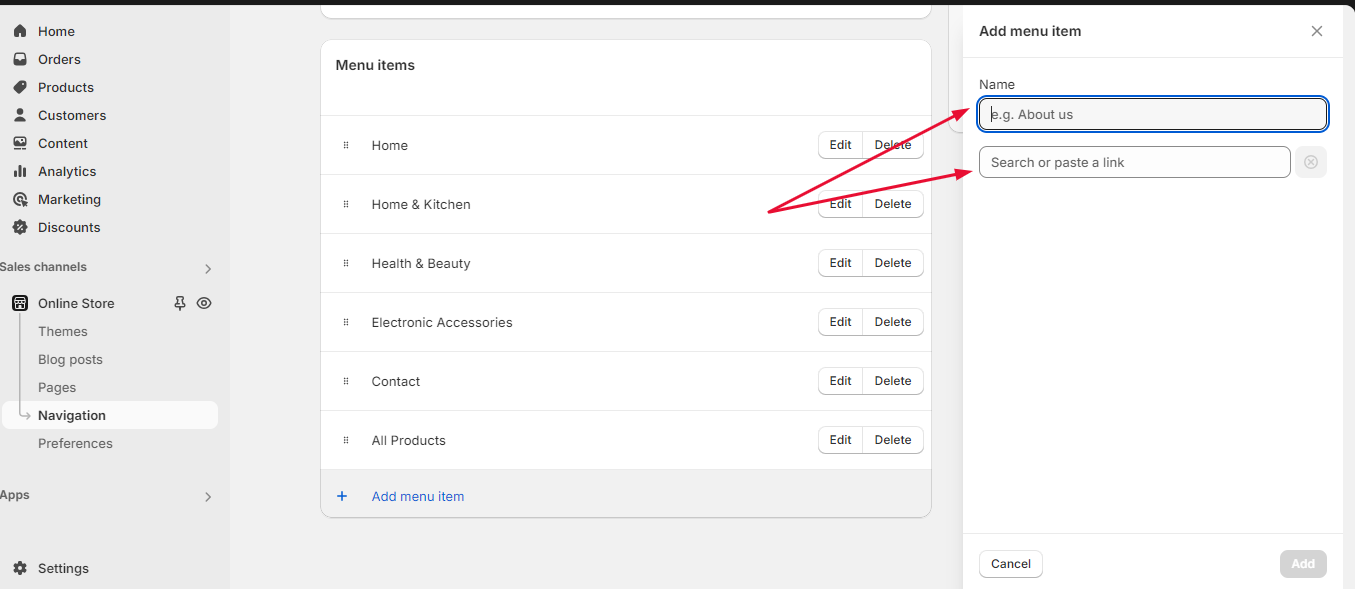
In the Name field, enter a descriptive name for the menu item, such as “Affiliate Dashboard”. This will be the label displayed in your store’s navigation.
12. Link to the Affiliate Dashboard
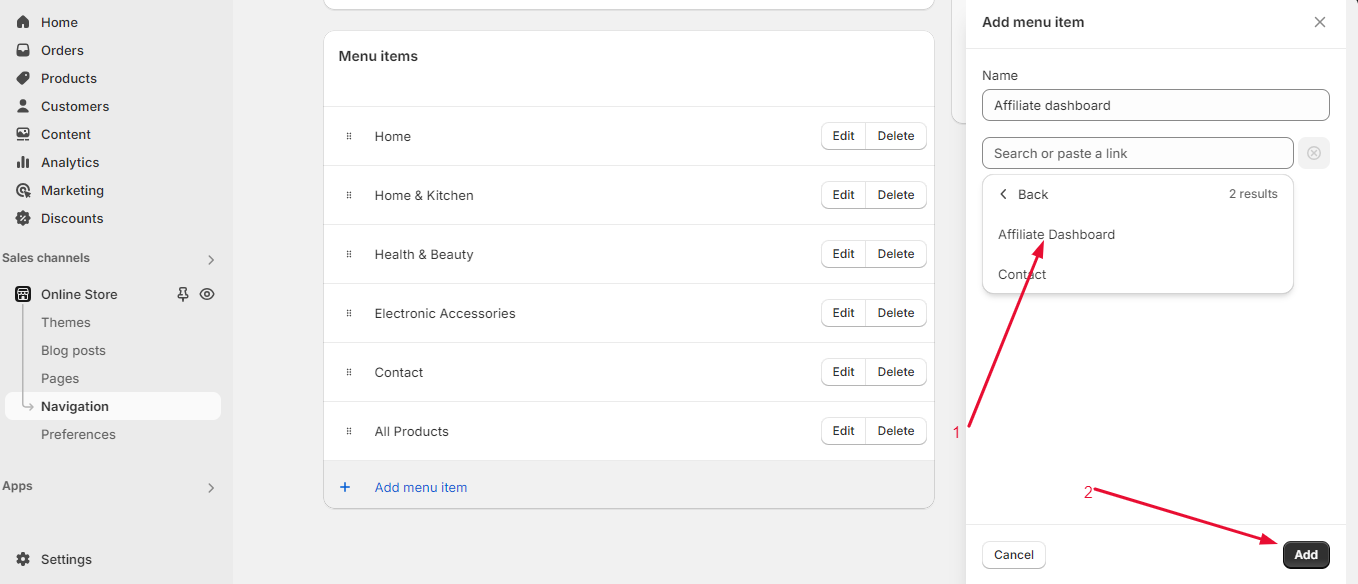
1.Click onSearch or paste a link. A dropdown menu will appear.2.SelectPagesfrom the dropdown options.3.Locate and selectAffiliate Dashboardfrom the list. This action will link the new menu item to the Affiliate Dashboard page.
13. Add and Save the Menu Item
1.ClickAddto confirm the addition of the menu item.
2.Finally, clickSaveto update your navigation menu with the new Affiliate Dashboard link.
Testing and Finalizing
14. Verify the Link
1.Navigate to your store’s frontend and check the menu to ensure the “Affiliate Dashboard” link appears as expected.
2.Click on the link to verify that it directs to the correct Affiliate Dashboard page.
15. Adjust if Necessary
If the link does not work as intended or if you need to make adjustments, return to the Navigation settings and edit the menu item as needed.
Conclusion
Activating and linking the branded Affiliate Dashboard in your Shopify store enhances your affiliate program’s efficiency and accessibility. By following these steps, you ensure that your affiliates have easy access to their performance data and tools, and you provide a seamless experience for managing your affiliate relationships.
If you encounter any issues during setup or need further assistance, feel free to reach out to the Shortly app support team at support@shortly.link.
Or consult Shopify’s help resources for additional guidance.